#1 USA & Canada Premium IPTV Provider
Best Worldwide IPTV Service in USA & Canada, Enjoy 4K quality on any device, anywhere, anytime. Get 19,000+ channels, 100,000+ movies & series, with 100% uptime and no buffering.
Satisfaction Guaranteed or Your Money Back!
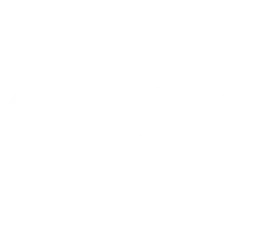
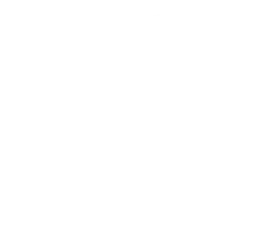
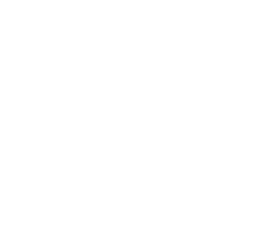
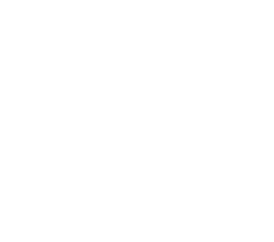
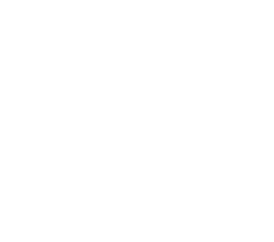
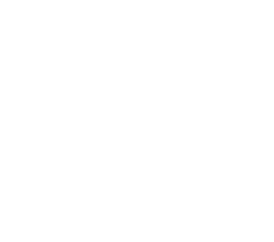

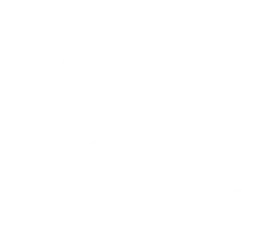
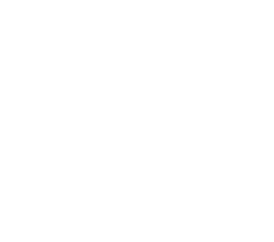

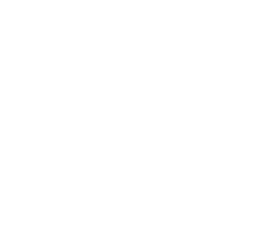
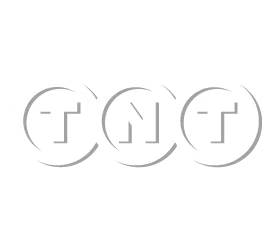
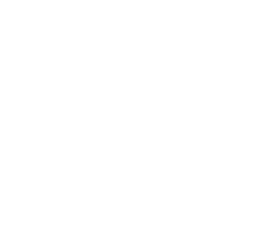
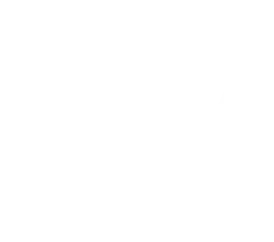
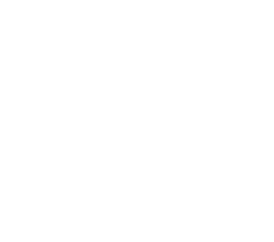
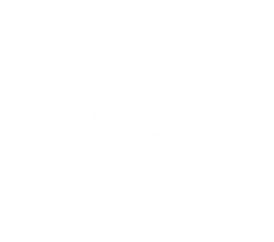
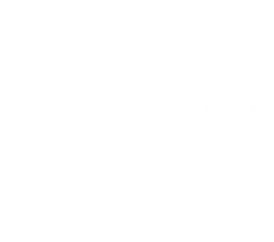

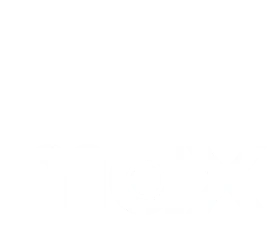
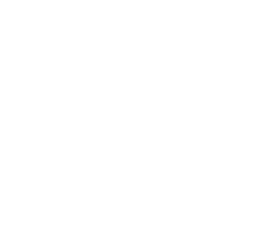
How does it work?
1. PLACE AN ORDER
Choose the subscription plan that is right for you.
2. INSTALL
Get your login credentials via your email address.
3. WATCH
Enjoy watching over 19000+ Live TV Channels & 10000+ Movies and TV Shows.
Stream Unlimited Movies and TV Shows On-Demand
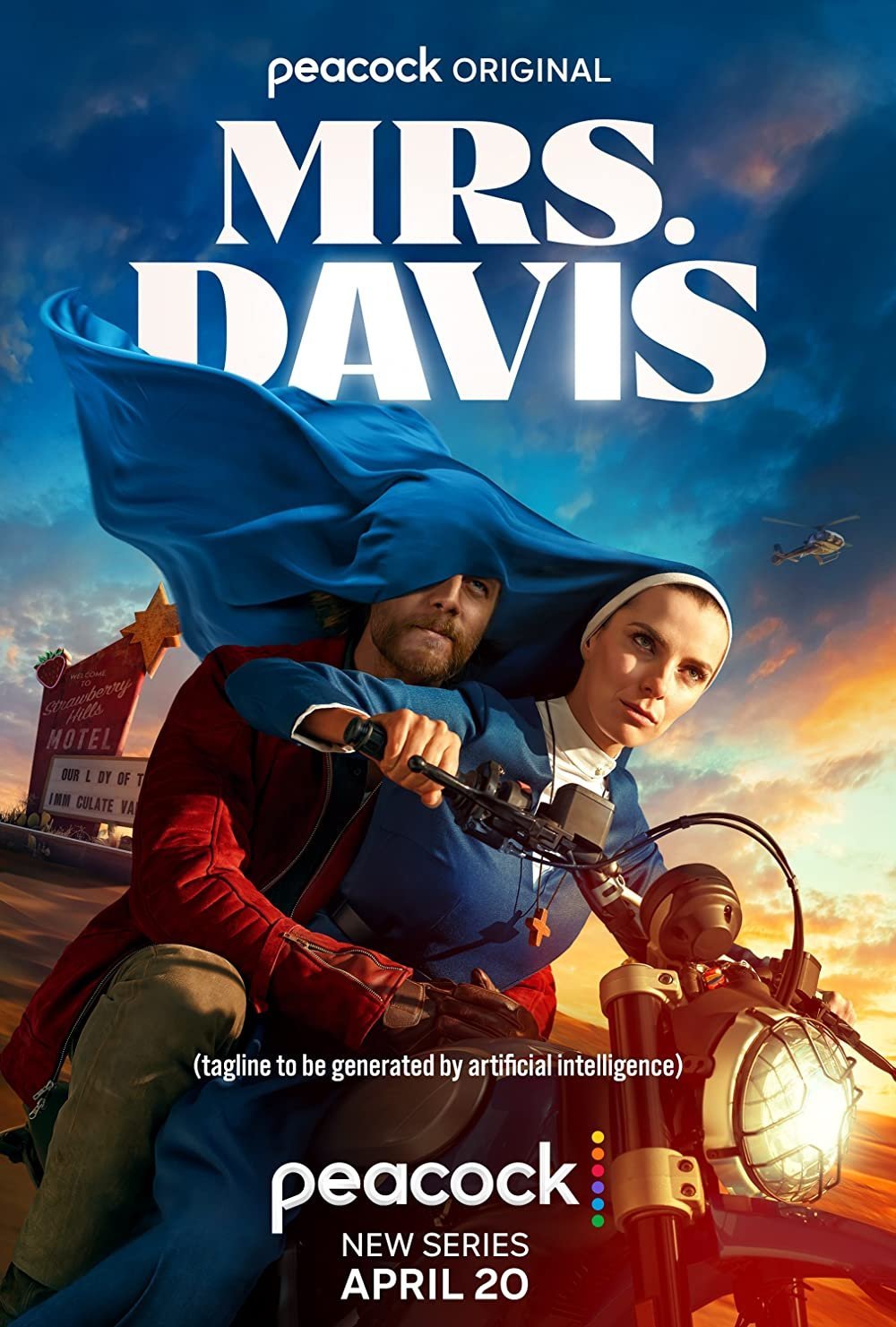
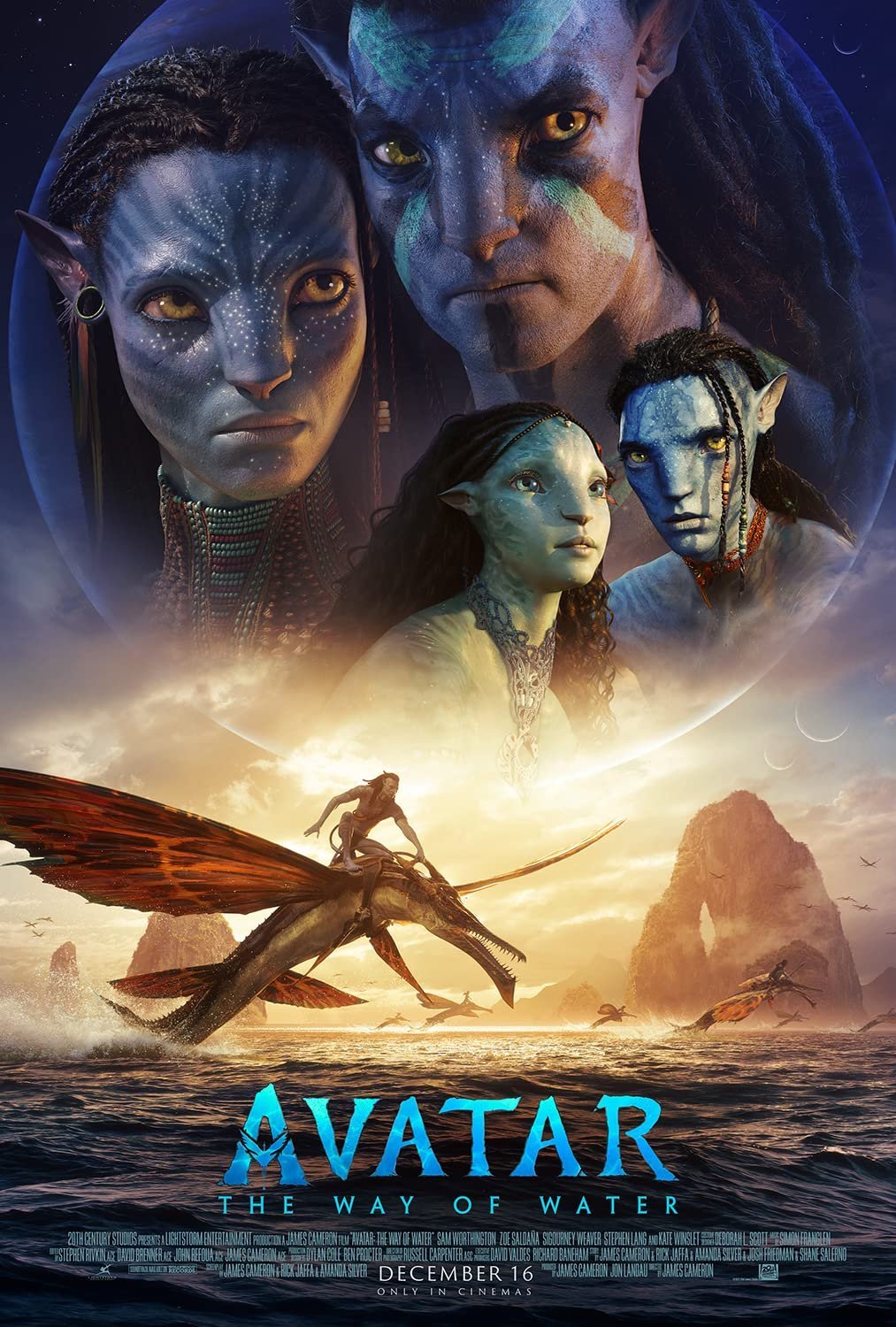
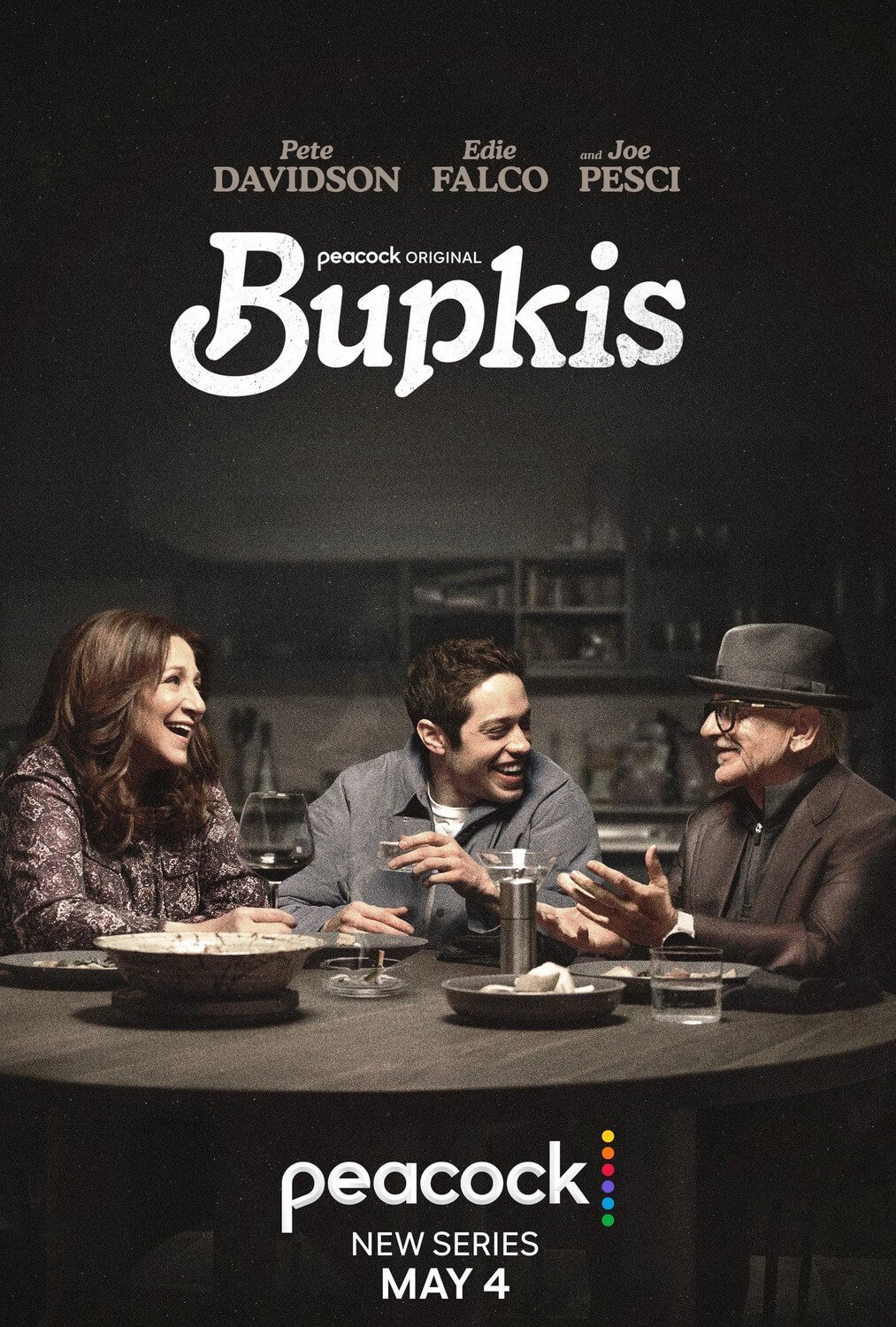
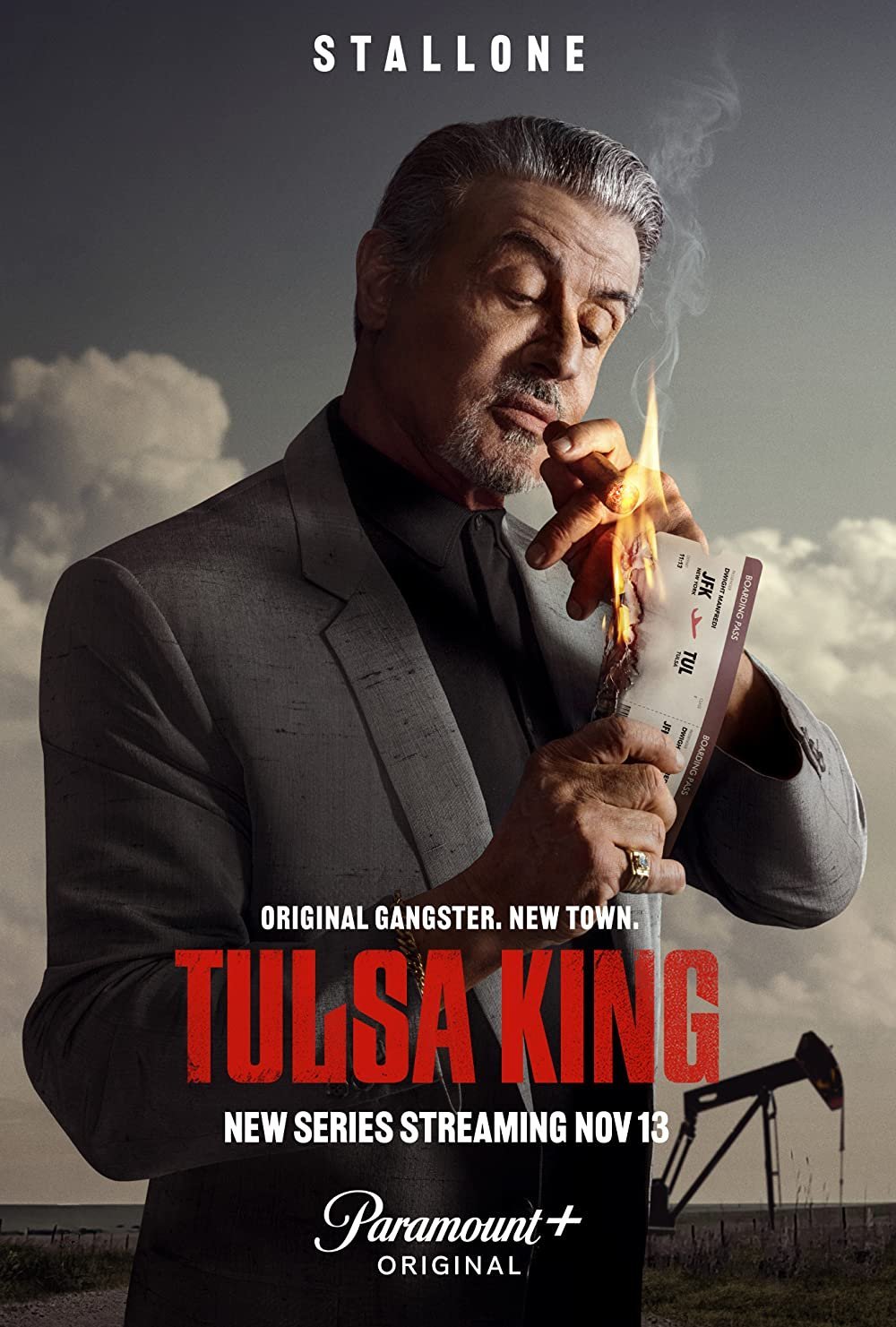




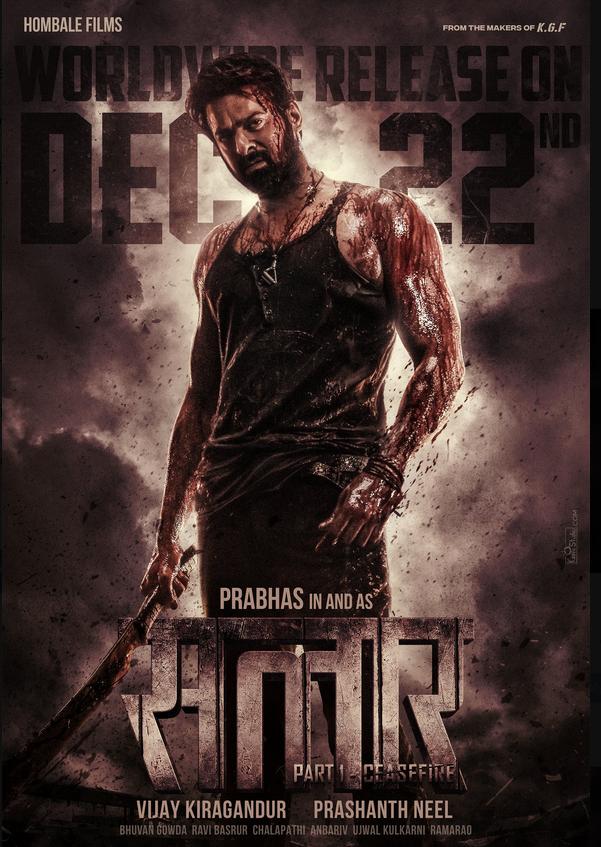

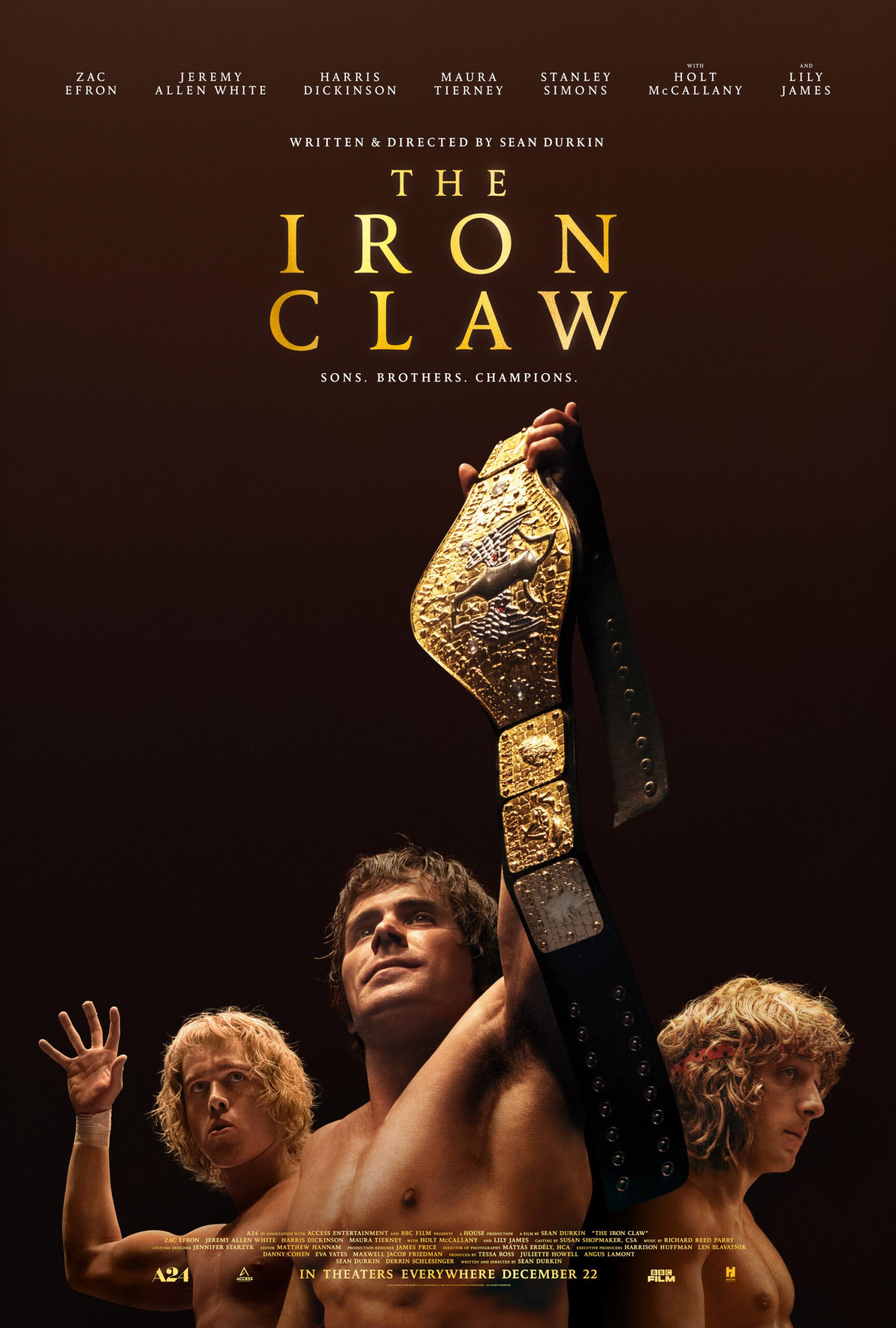
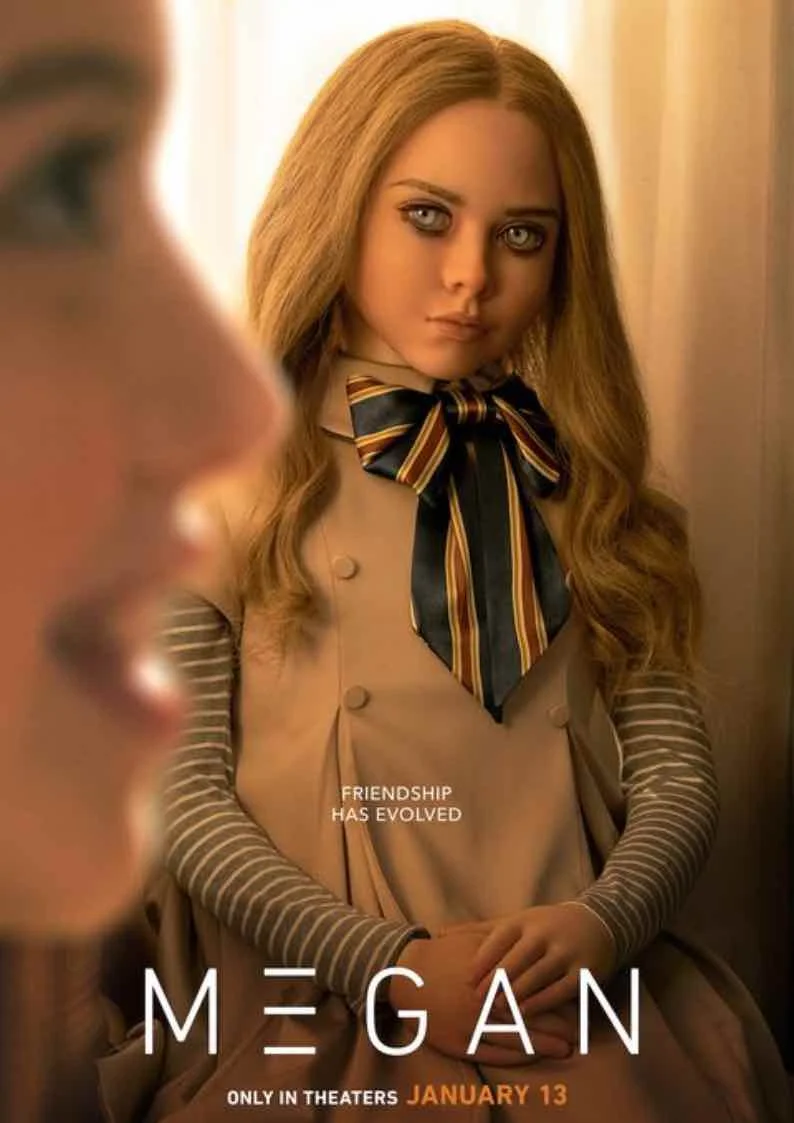
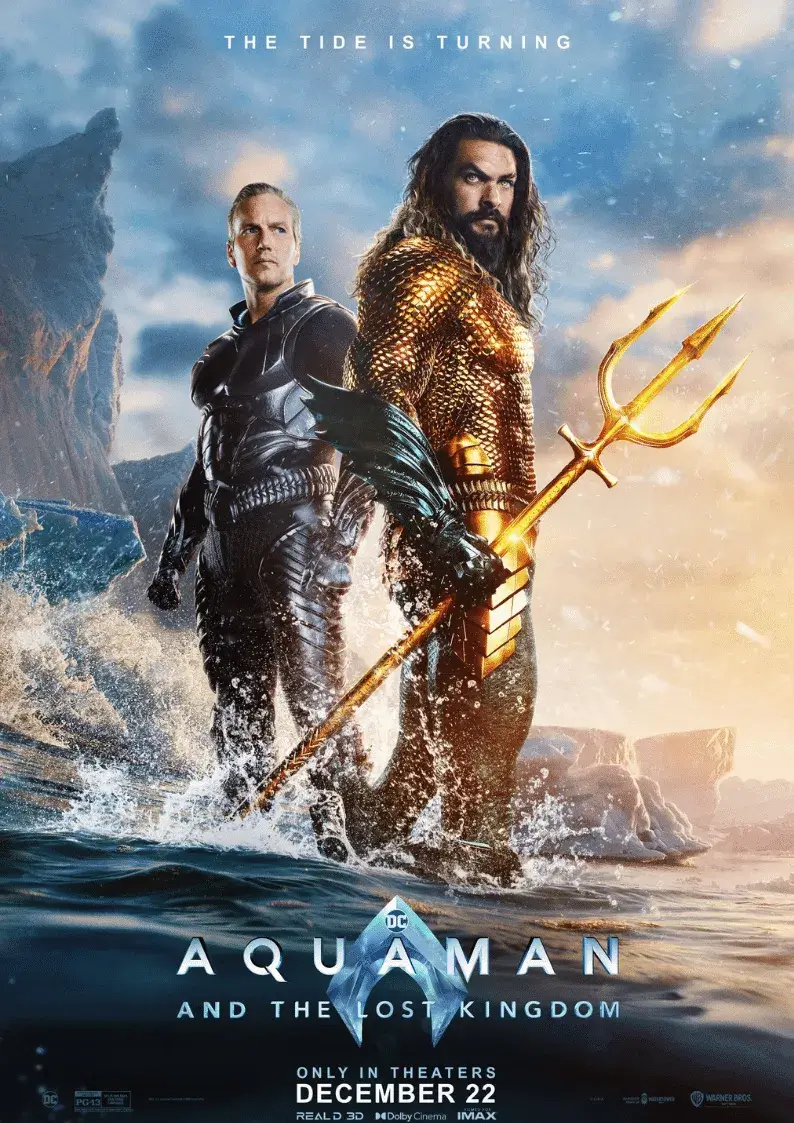
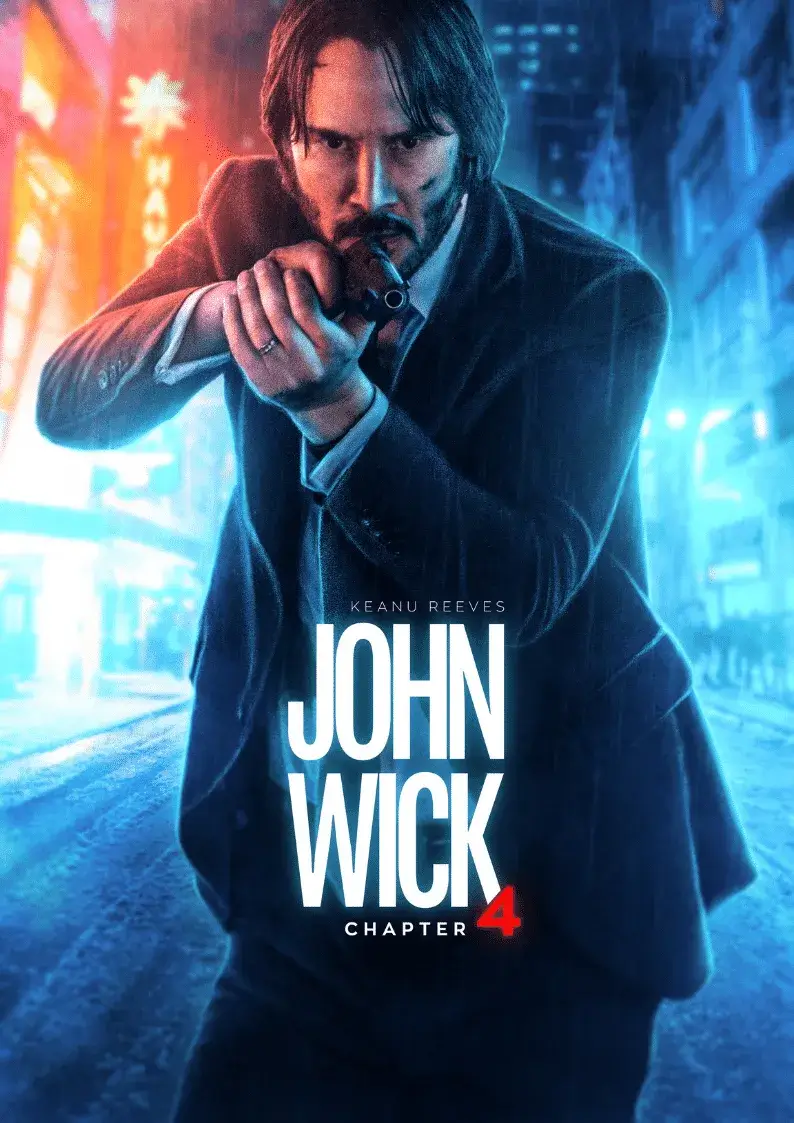

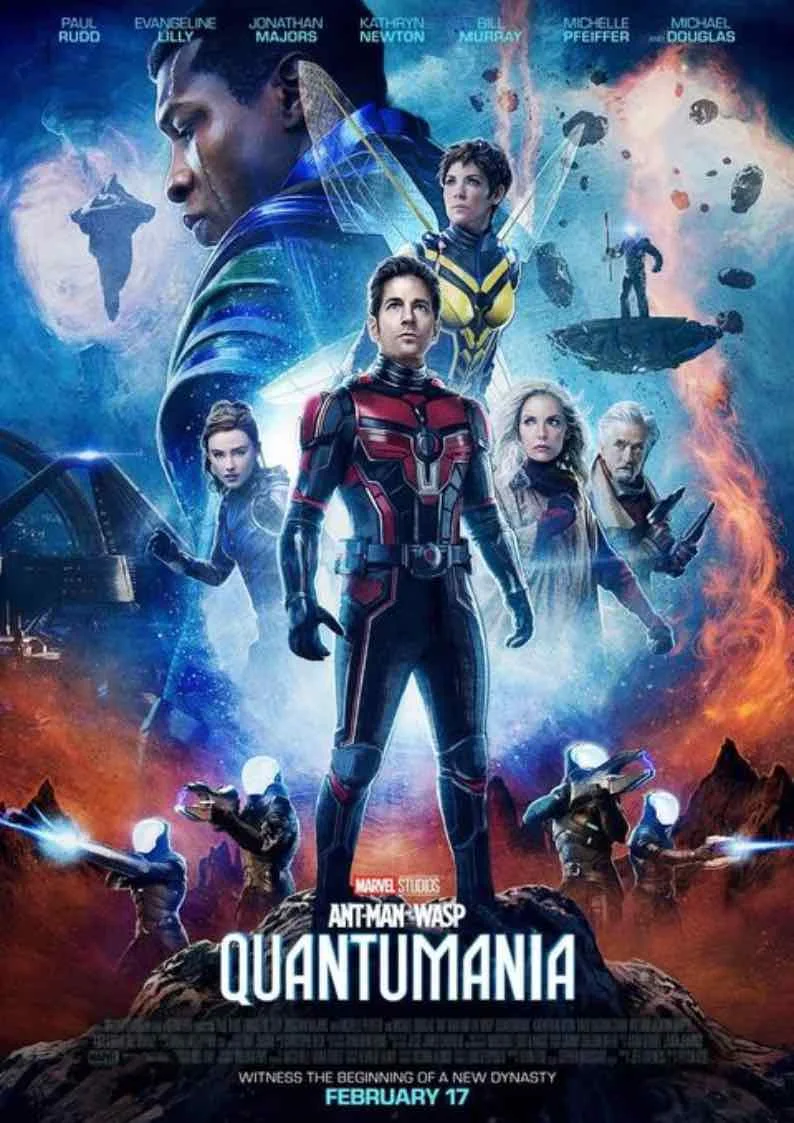
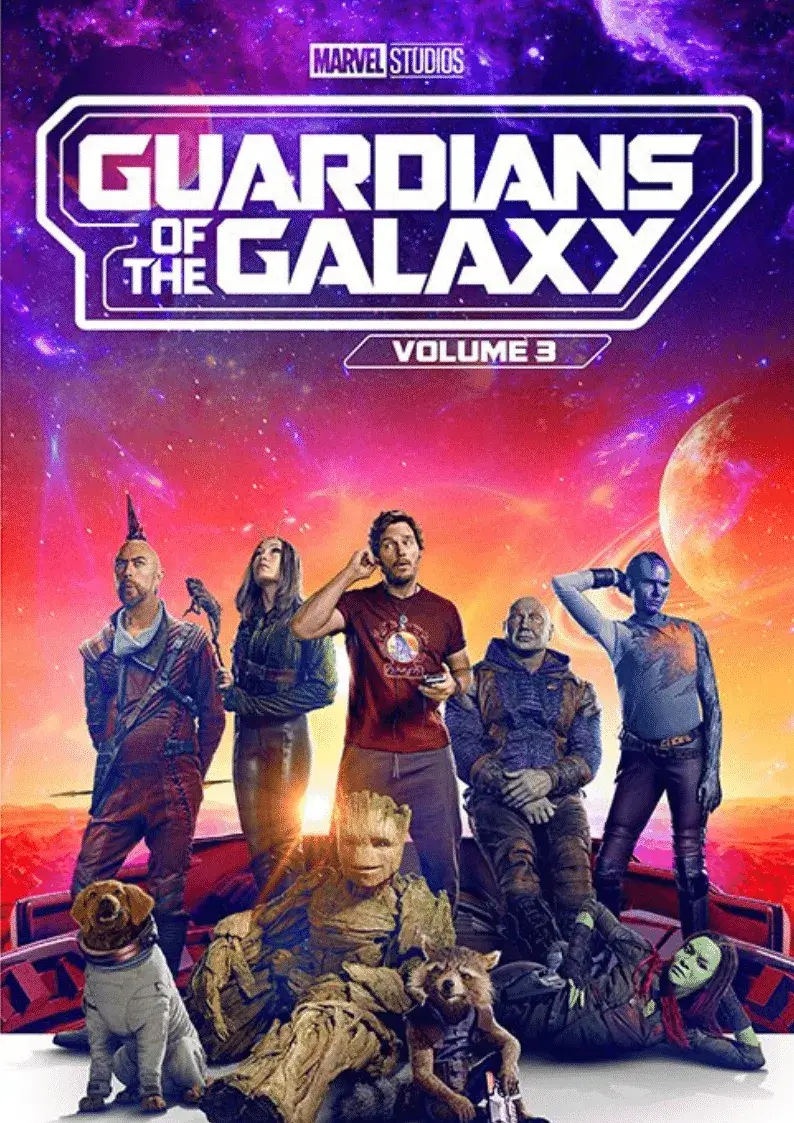


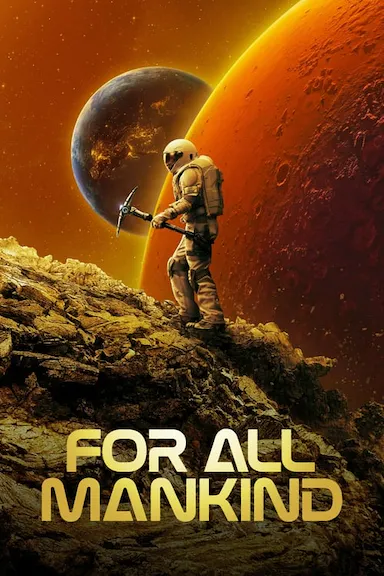


Experience the thrill with every sports event and premium PPV.
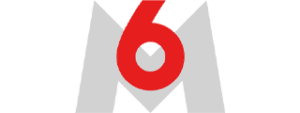



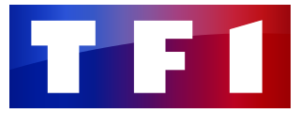












Watch sports, movies, and series endlessly, wherever you want.
- No monthly bills for unlimited entertainment.
- No expertise needed for installation.
- Technical support at your service 7 days a week.
- Frequently updated content.
- EPG and carefully organized bouquets.
- Compatible with all your devices.
- Satisfaction Guaranteed or Your Money Back!
100% hassle-free money back guarantee
Select your plan
Experience the best with our #1 Premium Stable IPTV service.
TRIAL PACKAGE
$9.97
1-Month Subscription
- Netflix, HBO and more
- HD/FHD/4K/8K IPTV
- +19,000 Live & Sports Channels
- +100,000 Worldwide Movies & Series
- PPV Channels (UFC, NBA, NFL...)
- Works on all devices
- Antifreeze 10.0
- TV Guide (EPG)
- Regular updates
- 24/7 Technical Support
- 30-Day Money-Back Guarantee
- Fast Delivery

100% Hassle-Free Money Back Guarantee
BASIC PACKAGE
$29.97
3-Months Subscription
- Netflix, HBO and more
- HD/FHD/4K/8K IPTV
- +19,000 Live & Sports Channels
- +100,000 Worldwide Movies & Series
- PPV Channels (UFC, NBA, NFL...)
- Works on all devices
- Antifreeze 10.0
- TV Guide (EPG)
- Regular updates
- 24/7 Technical Support
- 30-Day Money-Back Guarantee
- Fast Delivery

100% Hassle-Free Money Back Guarantee
STANDARD PACKAGE
$49.97
6-Months Subscription
- Netflix, HBO and more
- HD/FHD/4K/8K IPTV
- +19,000 Live & Sports Channels
- +100,000 Worldwide Movies & Series
- PPV Channels (UFC, NBA, NFL...)
- Works on all devices
- Antifreeze 10.0
- TV Guide (EPG)
- Regular updates
- 24/7 Technical Support
- 30-Day Money-Back Guarantee
- Fast Delivery

100% Hassle-Free Money Back Guarantee
POPULAR PACKAGE
$59.97
1-Year Subscription
- Netflix, HBO and more
- HD/FHD/4K/8K IPTV
- +19,000 Live & Sports Channels
- +100,000 Worldwide Movies & Series
- PPV Channels (UFC, NBA, NFL...)
- Works on all devices
- Antifreeze 10.0
- TV Guide (EPG)
- Regular updates
- 24/7 Technical Support
- 30-Day Money-Back Guarantee
- Fast Delivery

100% Hassle-Free Money Back Guarantee
Compatible With All Devices
Watch live TV, series and movies at home or on-the-go on all devices and without freeze, we have a Real-time image enabled, so no delay.

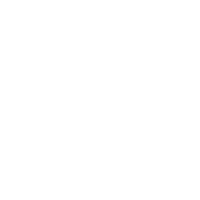
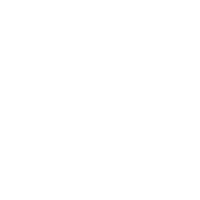
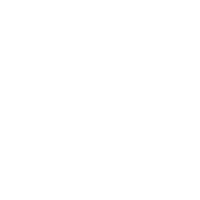
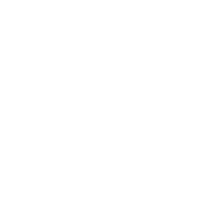

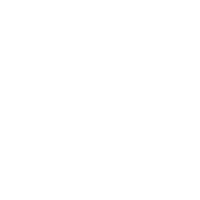
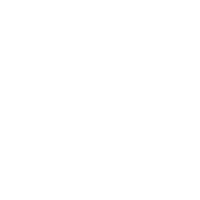
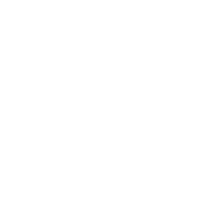
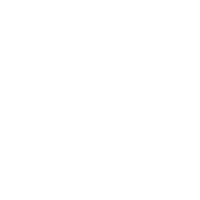
Unlimited streaming of live matches
Experience non-stop live match streaming with us. Watch your favorite games anytime, anywhere.
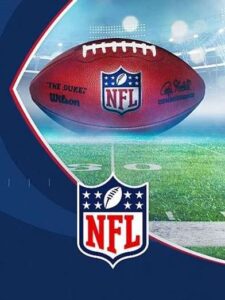

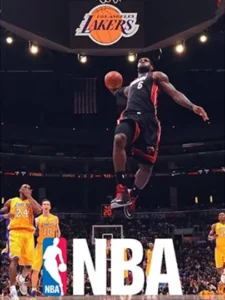








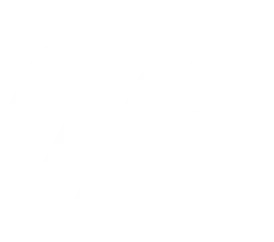

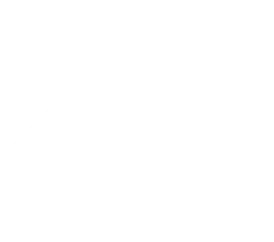

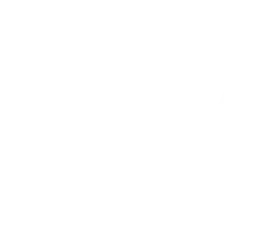



Our Family Expands
Customer Testimonials

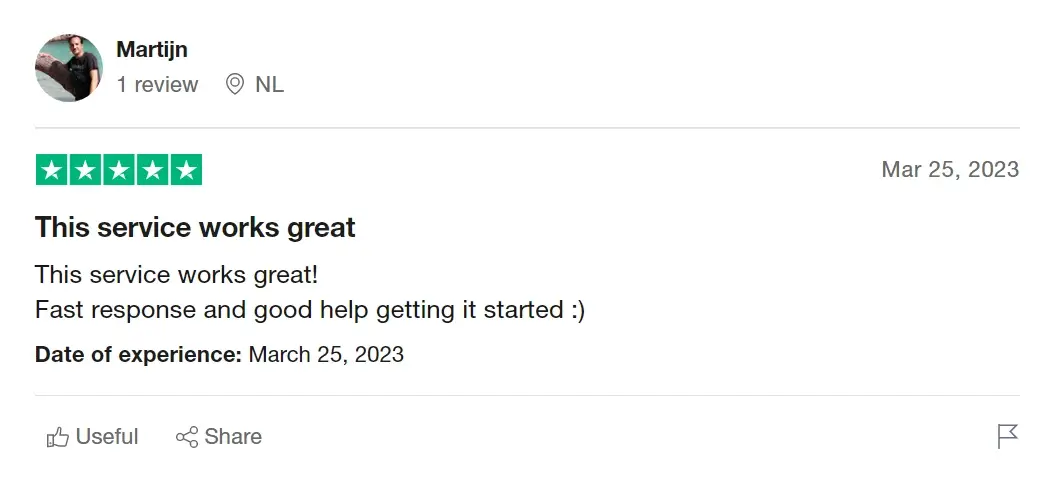
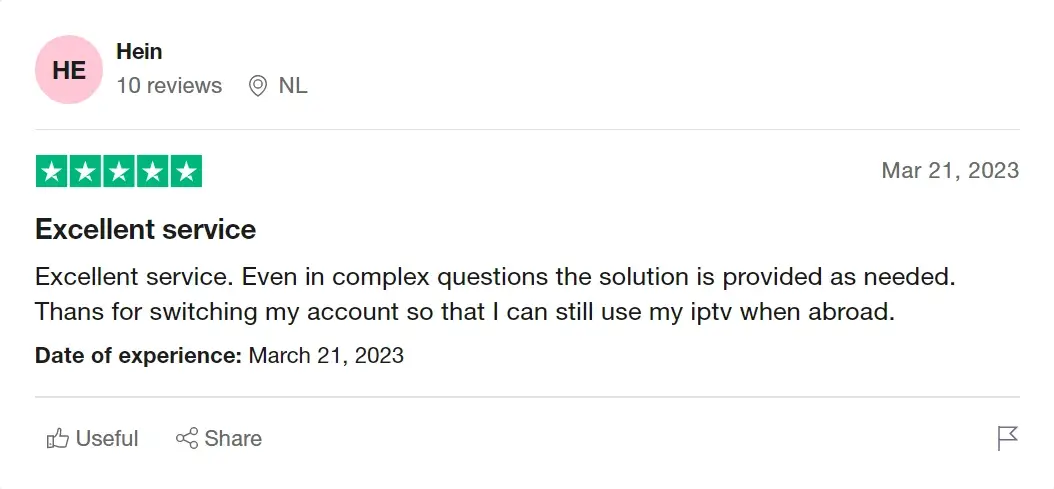
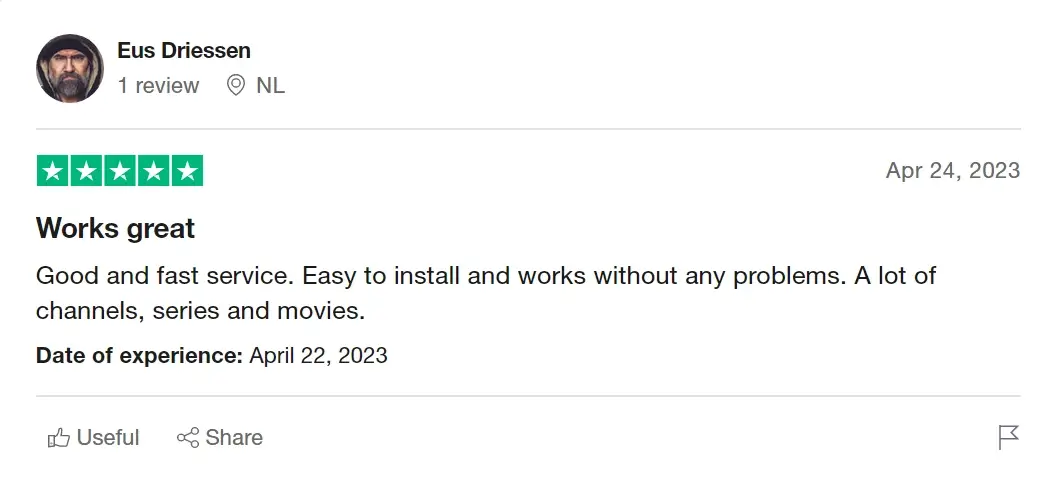
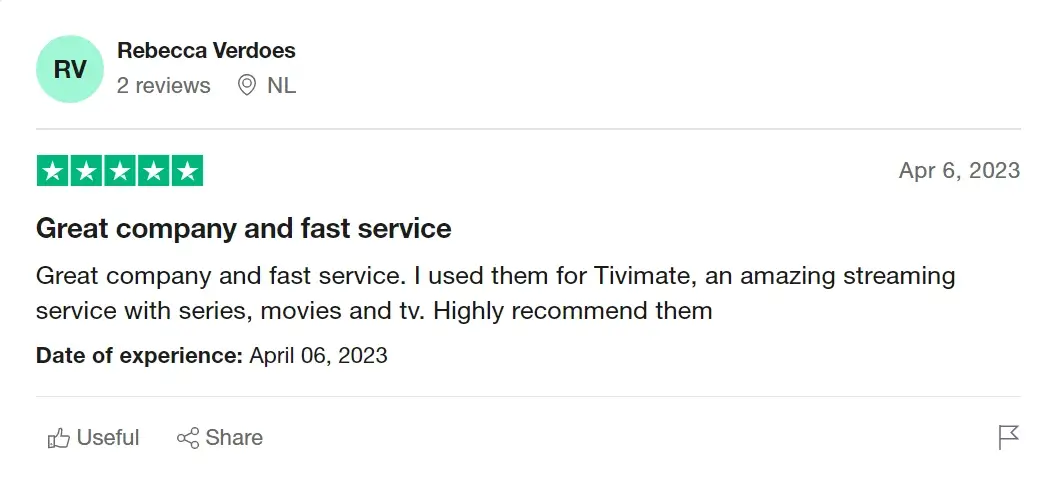
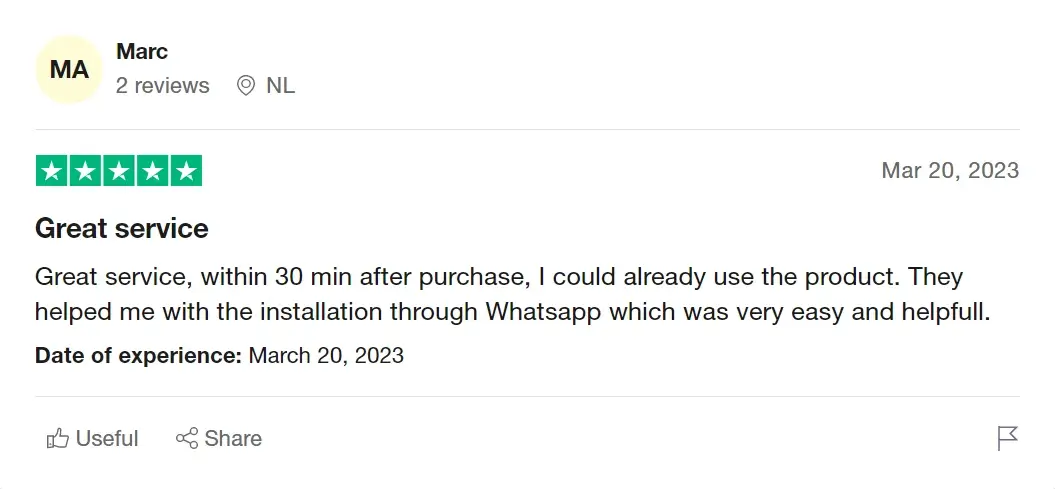
Why Choose Us?
SATISFACTION GUARANTEED
Your peace of mind, guaranteed. If you’re not satisfied, we’ll refund you.
INSTANT INSTALLATION
Once the order is placed, your links and credentials will be sent to your email.
SUPPORT FOR ALL DEVICES
With us, we want to ensure we cover all your favorite devices.
Frequently Asked Questions (FAQ)
Once you place your order and the payment is confirmed, you will receive two emails from us:
- First Email: Sent instantly, containing the invoice and login details for trial orders.
- Second Email: Sent shortly after, containing the login details and setup instructions. If you don’t find it in your inbox, please check your spam/junk folder.
In rare cases, it may take up to 8 hours to deliver your order.
If you placed your order and haven’t received the email with the login details within 8 hours, please check your spam/junk folder. If you still cannot find it, contact us via:
- Phone: (585) 812-1021 (sms)
- Email: contact@streamlinegiant.com
- Live Chat:Contact customer service via the WhatsApp button in the lower right corner
You can use up to 2 devices simultaneously, depending on your order. When selecting the duration, you must also select the number of connections you need. Each connection represents the number of devices you can use simultaneously.
Yes, we recommend using a VPN with our service. A VPN can help bypass any network restrictions or blocks that might affect your IPTV streaming experience. It also enhances your privacy and security while streaming. Please ensure your VPN is configured correctly and connected before using our service.
Yes, we do offer refunds under certain conditions. Please check our Refund Policy for more details.
If your PayPal account is active but the payment has failed, it may be due to a timeout caused by network problems. Please refresh the page and try again. If the problem persists, click on the WhatsApp button in the lower right corner to contact customer service, and we will send you a direct invoice via email.
There are several reasons for a debit/credit card transaction failure, which may be caused by the website, our bank, or the issuing bank. If you encounter a payment failure, please try the following methods:
- Double-check the card number, validity date, and VCC, then try again.
- Try another card.
- Use PayPal, which has a high success rate.
- If you don’t have PayPal, choose PayPal as the payment method at checkout, then click on debit/credit card and enter the required information.
- Contact customer service via the WhatsApp button in the lower right corner, and we will send you a direct invoice via email.
You will need:
- A Smart TV, Android/Apple device, Firestick, Magbox, Nvidia Shield, Smartphone, or Computer/PC
- An internet connection
With these, you can subscribe and get connected immediately.
No physical installation is required. After subscribing, follow the easy setup instructions sent to your email. Configuration instructions are automatically sent with the login details.
No, when you buy your IPTV subscription from us, you are free to use the service for the purchased duration. If you decide not to renew your subscription or use our service anymore, you are free to do so.
We offer a 99% uptime guarantee on the service. The service is available 24/7/365. If you have an issue, contact us, and we will respond within the shortest period, usually within an hour or less during working hours.
There are no performance issues. Our IPTV works worldwide as long as you have an internet connection. If you experience any issues, please contact us, and we should respond within an hour or less during working hours.
We only store the data you provide while signing up, including:
- Your name to create your account.
- Your email address to send you the login details.
- Your phone number to contact you via WhatsApp if we cannot reach you via email for any reason.
We do not store any payment details. We do not send promotional emails or SMS.
One subscription can be used on multiple devices, but you can watch only on one device at a time unless you purchase additional connections.
Our service supports various devices, including Smart TVs, Android TV boxes, Firestick, smartphones, tablets, computers, and more.
After subscribing, you will receive configuration instructions via email. These instructions will guide you on how to set up IPTV on your specific device.
For optimal performance, a high-speed internet connection is recommended. For HD streaming, a minimum speed of 16 Mbps is suggested.
If you experience buffering or streaming issues, please check your internet connection, restart your device, or contact our customer support for assistance.
- Phone: (585) 812-1021 (sms)
- Email: contact@streamlinegiant.com
- Live Chat:Contact customer service via the WhatsApp button in the lower right corner
While we can guide you on using third-party apps, please note that we do not control these apps. If you encounter issues with an app, we recommend contacting the app’s support team. However, we are here to help with any setup or service-related issues.
Installation Guide
To install IPTV Smarters Pro on your Amazon Firestick, follow these steps:
Pre-Installation Requirements
- Install the Downloader App: You need the Downloader app to sideload the IPTV Smarters Pro APK file since it’s not available on Amazon’s app store.
- Enable Apps from Unknown Sources: Go to Settings > My Fire TV > Developer Options. Turn on “Apps from Unknown Sources” and “Install Unknown Apps” for the Downloader app.
Step-by-Step Installation Guide
Open the Downloader App:
- On the Firestick home screen, navigate to the Apps icon.
- Open the Downloader app.
Download IPTV Smarters Pro:
- In the Downloader app, enter the URL
https://www.iptvsmarters.com/smarters.apkand click Go. - Wait for the APK file to download.
- In the Downloader app, enter the URL
Install IPTV Smarters Pro:
- Once the download is complete, click Install.
- After the installation is finished, click Done.
- A prompt will appear asking you to delete the APK file to free up space. Click Delete twice to confirm.
Post-Installation Setup
Launch IPTV Smarters Pro:
- Open the app from your Apps & Channels section.
Accept Terms and Conditions:
- Scroll down to the bottom and click Accept.
Add Your IPTV Subscription:
- Click “Add New User” and choose your login method:
- M3U Playlist URL: Select “Load Playlist”, enter your M3U playlist URL, provide a name, and click “Add User”.
- Xtream Codes API: Select “Xtream Codes API”, input your credentials, and click “Add User”.
- Click “Add New User” and choose your login method:
Additional Tips
- Use a VPN: For enhanced privacy and to bypass ISP blocks, use a reliable VPN service like ExpressVPN.
- Move App to Home Screen: For quick access, move the IPTV Smarters Pro icon to your Firestick’s home screen.
- Create Favorites List: Add frequently watched channels to your favorites for easy access.
- Check Internet Speeds: Ensure your internet speed is adequate for streaming to avoid buffering issues.
By following these steps, you should be able to install and set up IPTV Smarters Pro on your Amazon Firestick without any issues.
To install TiviMate on your Amazon Firestick, follow these detailed steps:
Step 1: Enable Apps from Unknown Sources
- Go to Settings: On your Firestick home screen, navigate to the settings menu.
- Select My Fire TV: Click on “My Fire TV” or “Device.”
- Choose Developer Options: Select “Developer Options” from the list.
- Enable Apps from Unknown Sources: Turn on the option for “Apps from Unknown Sources.”
Step 2: Install the Downloader App
- Search for Downloader: On the Firestick home screen, go to the search bar and type “Downloader.”
- Install Downloader: Select the Downloader app from the search results and follow the prompts to install it.
Step 3: Download and Install TiviMate APK
- Open Downloader: Launch the Downloader app.
- Enter TiviMate URL: In the URL field, type in the TiviMate APK URL (https://bit.ly/3XNaNze) and click “Go.”
- Download the APK: The Downloader app will start downloading the TiviMate APK file.
- Install TiviMate: Once the download is complete, a prompt will appear to install TiviMate. Click “Install” and wait for the process to finish.
- Delete APK File: After installation, you can delete the APK file to free up space on your Firestick.
Step 4: Set Up TiviMate
- Launch TiviMate: Open the TiviMate app from your apps list.
- Add Playlist: Select “Add Playlist.”
- Choose Playlist Type: You can choose from M3U Playlist, Xtream Codes, or Stalker Portal. Select the one provided by your IPTV service.
- Enter Details: Enter the URL or other details provided by your IPTV service.
- Load Channels: Wait for the channels to load from your IPTV service provider.
Step 5: Optional – Unlock TiviMate Premium
- Install TiviMate Companion App: On an Android device, download the TiviMate Companion app from the Google Play Store.
- Create an Account: Open the TiviMate Companion app, create an account with your email and password, and purchase the subscription.
- Login on Firestick: Go back to the TiviMate app on your Firestick, navigate to settings, select “Unlock Premium,” and log in with the account details created in the Companion app.
- Activate Device: Enter your device name and click “Activate.”
Troubleshooting Tips
- Buffering Issues: Check your internet connection, try using a VPN, or contact your IPTV provider.
- Invalid URL: Ensure you have entered the URL correctly. If issues persist, contact your IPTV provider.
- App Not Opening: Clear the app cache or reinstall TiviMate.
Here’s a step-by-step guide to installing IBO Player on your Amazon Firestick:
Install the Downloader App:
- From the Firestick Home screen, go to the Search icon (magnifying glass).
- Type “Downloader” and select the app from the list.
- Install the Downloader app.
Enable Apps from Unknown Sources:
- Go to Settings from the Firestick Home screen.
- Select My Fire TV (or Device).
- Choose Developer Options.
- Turn on “Apps from Unknown Sources” for the Downloader app.
Download IBO Player:
- Open the Downloader app.
- When prompted, click “Allow” and then “OK”.
- In the Downloader app, enter the URL:
https://ibodesk.com/media.apkand click “Go”. - Wait for the file to download and then click “Install”.
- After installation, click “Done”.
Set Up IBO Player:
- Launch the IBO Player app from your apps list.
- Note down the Device ID and Device Key displayed on the screen.
- Visit the IBO Player activation website: IBO Player Activation.
- Enter the Device ID, Device Key, and your Email address, then accept the Privacy Policies and Terms of Sales.
- Click “Activate Now”.
Add Playlist:
- After activation, go back to the IBO Player app.
- Navigate to the Manage Playlists section.
- Enter your Device MAC address and Device Key.
- Add your M3U playlist URL provided by your IPTV service provider.
- Restart your Firestick if needed.
This should get your IBO Player up and running on your Firestick. If you encounter any issues, make sure to check your internet connection and that you have entered the correct details during activation.
To set up IPTV on your Roku device, follow these updated steps:
Enabling Developer Mode on Roku
- Activate Developer Mode:
- Press the following buttons on your Roku remote in this sequence: Home button 3 times, Up arrow twice, Right arrow, Left arrow, Right arrow, Left arrow, Right arrow.
- The Developer Options menu should appear on your screen.
- Select “Enable Developer Mode” and create a secure password when prompted. Write down the IP address displayed on your TV screen (you’ll need this later).
Downloading and Installing IPTV Smarters
Download IPTV Smarters:
- On your computer, visit a trusted IPTV Smarters download page like this one.
- Download the latest IPTV Smarters installation file.
Install IPTV Smarters on Roku:
- Open a web browser and type in the IP address from Step 1 followed by “:8060”.
- Enter the developer username (usually “rokudev”) and the password you created earlier.
- Click “Upload” and select the downloaded IPTV Smarters file. Click “Install”.
Setting Up IPTV Subscription
- Configure IPTV Smarters:
- Open the IPTV Smarters channel on your Roku.
- Select “+ Add User” and enter the name, portal URL, username, and password provided by your IPTV service provider.
- Click “Add User” to activate your live channels and content.
Streaming IPTV Content on Roku
- Enjoy Streaming:
- You can now start streaming live TV and on-demand content through the IPTV Smarters app on your Roku device.
Optimizing Streaming Experience
- Ensure Smooth Streaming:
- Ensure a minimum internet speed of 9 Mbps for HD and up to 25 Mbps for 4K streaming.
- Use an Ethernet connection if possible for the most reliable connectivity.
- Adjust video settings to lower bitrate if experiencing buffering issues.
- Keep Roku OS updated for the latest performance optimizations.
These steps should help you get IPTV running smoothly on your Roku device. If you encounter any issues, feel free to reach out for further assistance
To install IBO Player on your Roku TV device, follow these steps:
Add IBO Player Pro Channel:
- Go to the Roku Channel Store.
- Search for “IBO Player Pro.”
- Select “Add Channel” to install it.
Activate IBO Player:
- Open the IBO Player Pro app on your Roku.
- Click on “Account” to see an activation screen displaying a unique activation code (MAC Address and Device Key).
Link Your Device:
- Visit IBO Pro App via your mobile device web browser or your computer.
- Click “Manage Playlists” in the Menu section.
- Enter the MAC Address and Device Key displayed on your Roku screen and click “Login.”
Add Your IPTV Playlist:
- Click “Add XC Playlist” (recommended way).
- Enter a name for the Playlist.
- In the next boxes, input the Xtream Codes login credentials (Server address, Username, and Password) provided by your IPTV service provider.
- Click “Submit” to proceed.
Activate and Enjoy:
- After activation, return to your Roku device and check if IBO Player Pro is now unlocked and ready to use.
- You may need to restart the app for the changes to take effect.
Note: The app has a 7-day trial period. After it expires, you will need to log in to IBO Pro App, enter your Device ID and Key, and pay the one-time fee for continued use
To install IPTV on your Samsung or LG Smart TV, there are several reliable apps and methods available. Here are some recommended apps and step-by-step installation guides for each:
IPTV Smarters Pro
Samsung Smart TV:
- Turn on your Samsung Smart TV and press the Smart Hub button on your remote.
- Use the search function to find “IPTV Smarters Pro”.
- Select the app and choose to install it.
- Once installed, open the app and accept the end-user licensing terms.
- Enter the IPTV subscription credentials provided by your IPTV service (e.g., server URL, username, password).
- The app will establish a connection, and you’ll be able to browse and play live channels and on-demand content.
LG Smart TV:
- Turn on your LG Smart TV and press the Home button to launch the LG Content Store.
- Search for “IPTV Smarters Pro”.
- Select and install the app.
- Launch the app and enter your IPTV subscription details.
- Allow the app to verify details and connect to the servers. You can then explore live TV channels, movies, and other on-demand libraries.
Smart IPTV
- Turn on your Samsung or LG Smart TV.
- Go to the TV’s app store (Smart Hub for Samsung, LG Content Store for LG).
- Search for “Smart IPTV”.
- Install the app.
- Open the app and you will see your TV’s MAC address.
- Visit the Smart IPTV website on your computer or mobile device and go to the “My List” section.
- Enter the MAC address and upload your M3U playlist or enter your Xtream Codes.
- Restart the Smart IPTV app on your TV to access your IPTV channels.
Flix IPTV
- Go to your Smart TV’s app store.
- Search for “Flix IPTV”.
- Install the app.
- Open the app and go to “Activation”.
- Enter the activation code provided by the app.
- Visit the Flix IPTV website to activate your app using the code and upload your M3U playlist or Xtream Codes.
IBO Player
- Turn on your Smart TV and go to the app store.
- Search for “IBO Player”.
- Install the app.
- Open IBO Player and note down the Device ID and Device Key.
- Visit the IBO Player website and register your device using the Device ID and Key.
- Upload your M3U playlist or enter Xtream Codes to link your IPTV subscription to the IBO Player app.
These apps are highly recommended for their ease of use and robust features such as EPG support, playlist management, and multi-format compatibility. For any additional help, you can refer to their respective websites or customer support sections.
Installing IPTV on PC and Mac
Here are the detailed steps for installing and setting up various IPTV applications on both Windows PC and Mac:
IPTV Smarters
Windows PC:
Download IPTV Smarters:
- Visit the IPTV Smarters website.
- Download the Windows version of IPTV Smarters.
Install IPTV Smarters:
- Open the downloaded file and follow the on-screen instructions to install the software.
- Once installed, open the IPTV Smarters app.
Set Up IPTV Smarters:
- Accept the terms and conditions.
- Click “Add New User” and choose your login method (Load Your Playlist or File/URL or Login with Xtream Codes API).
- Enter the required details provided by your IPTV service provider (M3U URL or Xtream Codes API).
Mac:
Download IPTV Smarters:
- Visit the IPTV Smarters website.
- Download the Mac version of IPTV Smarters.
Install IPTV Smarters:
- Open the downloaded file and drag the IPTV Smarters app to the Applications folder.
- Launch the app from the Applications folder.
Set Up IPTV Smarters:
- Accept the terms and conditions.
- Click “Add New User” and choose your login method.
- Enter the details provided by your IPTV service provider.
Kodi
Windows PC:
Download Kodi:
- Go to the Kodi official website.
- Download the Windows version of Kodi.
Install Kodi:
- Open the downloaded file and follow the on-screen instructions to install Kodi.
- Launch Kodi after installation.
Set Up Kodi for IPTV:
- Go to Add-ons > My Add-ons > PVR Clients.
- Find and install the “PVR IPTV Simple Client”.
- Configure the client with your M3U playlist URL provided by your IPTV service provider.
Mac:
Download Kodi:
- Visit the Kodi official website.
- Download the Mac version of Kodi.
Install Kodi:
- Open the downloaded file and drag the Kodi app to the Applications folder.
- Launch Kodi from the Applications folder.
Set Up Kodi for IPTV:
- Follow the same setup steps as for Windows.
Perfect Player
Windows PC:
Download Perfect Player:
- Visit the Perfect Player website.
- Download the Windows version.
Install Perfect Player:
- Open the downloaded file and follow the on-screen instructions to install the software.
- Launch Perfect Player.
Set Up Perfect Player:
- Go to Settings (gear icon) > General.
- Enter your M3U playlist URL in the “Playlist” section.
- Enter the EPG URL if provided by your IPTV service.
Mac:
Use an Android Emulator:
- Download an Android emulator like BlueStacks for Mac.
- Install BlueStacks on your Mac.
Install Perfect Player:
- Open BlueStacks and sign in with your Google account.
- Go to the Google Play Store within BlueStacks and search for “Perfect Player IPTV”.
- Install the app.
Set Up Perfect Player:
- Follow the same setup steps as for Windows within the BlueStacks emulator.
VLC Media Player
Windows PC:
Download VLC Media Player:
- Visit the VLC official website.
- Download the Windows version.
Install VLC:
- Open the downloaded file and follow the on-screen instructions to install VLC.
- Launch VLC.
Set Up VLC for IPTV:
- Go to Media > Open Network Stream.
- Enter your M3U playlist URL provided by your IPTV service.
- Click Play.
Mac:
Download VLC Media Player:
- Visit the VLC official website.
- Download the Mac version.
Install VLC:
- Open the downloaded file and drag the VLC app to the Applications folder.
- Launch VLC from the Applications folder.
Set Up VLC for IPTV:
- Follow the same setup steps as for Windows.
GSE Smart IPTV
Windows PC & Mac:
Use an Android Emulator:
- Download an Android emulator like BlueStacks for Windows or Mac.
- Install BlueStacks on your computer.
Install GSE Smart IPTV:
- Open BlueStacks and sign in with your Google account.
- Go to the Google Play Store within BlueStacks and search for “GSE Smart IPTV”.
- Install the app.
Set Up GSE Smart IPTV:
- Open the app within BlueStacks.
- Go to the settings and enter your M3U playlist URL or Xtream Codes API provided by your IPTV service.
These methods should help you get IPTV running smoothly on your PC or Mac. If you encounter any issues, refer to the respective application’s support pages for troubleshooting tips.
How to Install IPTV on Apple Devices (iPhone, iPad, Apple TV)
To set up IPTV on your Apple devices, you can use various IPTV apps available on the App Store. Here are step-by-step guides for installing and configuring some of the best IPTV apps for iPhone, iPad, and Apple TV.
IPTV Smarters Pro
iPhone/iPad:
Download IPTV Smarters Pro:
- Open the App Store on your iPhone or iPad.
- Search for “IPTV Smarters Pro.”
- Download and install the app.
Set Up IPTV Smarters Pro:
- Open the app and accept the terms and conditions.
- Click “Add New User” and choose your login method (Load Your Playlist or File/URL or Login with Xtream Codes API).
- Enter the IPTV subscription credentials provided by your IPTV service provider (M3U URL or Xtream Codes API).
- Click “Add User” to start streaming.
Apple TV:
Download IPTV Smarters Pro:
- Open the App Store on your Apple TV.
- Search for “IPTV Smarters Pro.”
- Download and install the app.
Set Up IPTV Smarters Pro:
- Launch the app and accept the terms and conditions.
- Click “Add New User” and choose your login method.
- Enter the IPTV subscription credentials provided by your IPTV service provider.
- Click “Add User” to start streaming.
GSE Smart IPTV
iPhone/iPad:
Download GSE Smart IPTV:
- Open the App Store on your iPhone or iPad.
- Search for “GSE Smart IPTV.”
- Download and install the app.
Set Up GSE Smart IPTV:
- Open the app and go to the menu by tapping the three horizontal lines on the top left.
- Select “Remote Playlists.”
- Click the “+” button to add a new playlist.
- Choose “Add M3U URL” and enter your M3U playlist URL provided by your IPTV service.
- Enter a name for the playlist and click “Add.”
- The channels will load and you can start streaming.
Apple TV:
Download GSE Smart IPTV:
- Open the App Store on your Apple TV.
- Search for “GSE Smart IPTV.”
- Download and install the app.
Set Up GSE Smart IPTV:
- Open the app and go to the menu.
- Select “Remote Playlists.”
- Click the “+” button to add a new playlist.
- Choose “Add M3U URL” and enter your M3U playlist URL provided by your IPTV service.
- Enter a name for the playlist and click “Add.”
- The channels will load and you can start streaming.
IPTV Streamer Pro
iPhone/iPad:
Download IPTV Streamer Pro:
- Open the App Store on your iPhone or iPad.
- Search for “IPTV Streamer Pro.”
- Download and install the app.
Set Up IPTV Streamer Pro:
- Open the app and go to the settings.
- Select “Add Playlist” and choose to add an M3U URL.
- Enter your M3U playlist URL provided by your IPTV service.
- Save the playlist and start streaming.
Apple TV:
Download IPTV Streamer Pro:
- Open the App Store on your Apple TV.
- Search for “IPTV Streamer Pro.”
- Download and install the app.
Set Up IPTV Streamer Pro:
- Open the app and go to the settings.
- Select “Add Playlist” and choose to add an M3U URL.
- Enter your M3U playlist URL provided by your IPTV service.
- Save the playlist and start streaming.
Additional Tips:
- Check Compatibility: Ensure your IPTV service provider supports the apps you choose.
- EPG Setup: Some apps allow adding an Electronic Program Guide (EPG) URL to show program schedules. Enter the EPG URL in the app settings if provided by your IPTV service.
- Internet Connection: Ensure a stable internet connection for uninterrupted streaming.
How to Install IPTV on Android Devices (TV, Box, Phone)
To set up IPTV on your Android devices, you can use several reliable IPTV apps. Here are step-by-step guides for installing and configuring some of the best IPTV apps for Android TV, Android Boxes, and Android Phones.
IPTV Smarters Pro
Android TV/Box/Phone:
Download IPTV Smarters Pro:
- Open the Google Play Store on your Android device.
- Search for “IPTV Smarters Pro.”
- Download and install the app.
Set Up IPTV Smarters Pro:
- Open the app and accept the terms and conditions.
- Click “Add New User” and choose your login method (Load Your Playlist or File/URL or Login with Xtream Codes API).
- Enter the IPTV subscription credentials provided by your IPTV service provider (M3U URL or Xtream Codes API).
- Click “Add User” to start streaming.
TiviMate
Android TV/Box:
Download TiviMate:
- Open the Google Play Store on your Android TV or Box.
- Search for “TiviMate IPTV Player.”
- Download and install the app.
Set Up TiviMate:
- Open the app and click “Add Playlist.”
- Enter your M3U playlist URL provided by your IPTV service provider.
- Follow the on-screen instructions to set up the playlist.
- You can also set up the EPG by entering the EPG URL if provided by your IPTV service.
Android Phone:
Download TiviMate Companion:
- Open the Google Play Store on your Android Phone.
- Search for “TiviMate Companion.”
- Download and install the app.
Set Up TiviMate Companion:
- Use the app to purchase the premium version of TiviMate if desired.
- Open TiviMate on your Android TV or Box.
- Follow the setup instructions as described above for Android TV/Box.
Perfect Player
Android TV/Box/Phone:
Download Perfect Player:
- Open the Google Play Store on your Android device.
- Search for “Perfect Player IPTV.”
- Download and install the app.
Set Up Perfect Player:
- Open the app and go to the Settings menu.
- Click on “General” and then “Playlist.”
- Enter your M3U playlist URL provided by your IPTV service provider.
- You can also enter the EPG URL if provided.
- Save the settings and start streaming.
GSE Smart IPTV
Android TV/Box/Phone:
Download GSE Smart IPTV:
- Open the Google Play Store on your Android device.
- Search for “GSE Smart IPTV.”
- Download and install the app.
Set Up GSE Smart IPTV:
- Open the app and click on the menu icon (three horizontal lines) on the top left.
- Select “Remote Playlists.”
- Click the “+” button to add a new playlist.
- Choose “Add M3U URL” and enter your M3U playlist URL provided by your IPTV service.
- Enter a name for the playlist and click “Add.”
- The channels will load and you can start streaming.
VLC Media Player
Android TV/Box/Phone:
Download VLC Media Player:
- Open the Google Play Store on your Android device.
- Search for “VLC Media Player.”
- Download and install the app.
Set Up VLC Media Player:
- Open VLC and go to the “More” menu (three dots or lines, depending on the device).
- Select “Stream.”
- Enter your M3U playlist URL provided by your IPTV service.
- Click “Play” and start streaming.
Additional Tips:
- Check Compatibility: Ensure your IPTV service provider supports the apps you choose.
- EPG Setup: Some apps allow adding an Electronic Program Guide (EPG) URL to show program schedules. Enter the EPG URL in the app settings if provided by your IPTV service.
- Internet Connection: Ensure a stable internet connection for uninterrupted streaming.
To install the STB Emulator on various devices, follow these updated methods:
For Firestick
Prepare Firestick:
- Go to Settings > My Fire TV > Developer Options.
- Enable Apps from Unknown Sources.
Install Downloader App:
- Search for the Downloader app and install it.
Download and Install STBEmu:
- Open Downloader and enter the URL:
https://bit.ly/3QXWi9u. - Once downloaded, select Install.
- Open Downloader and enter the URL:
Configure STBEmu:
- Open the app and go to Settings > Profiles.
- Add a new profile, name it, and enter your Portal URL (we provide it).
- Go to STB Configuration and note down your MAC Address. Provide this to us.
Final Steps:
- Save the profile, go back to the main screen, and the channels should load.
For Smart TVs (Samsung & LG)
Install from Google Play Store:
- Open the Google Play Store on your Smart TV.
- Search for STBemu and install it.
Setup STBemu:
- Launch the app and note the MAC Address.
- Provide the MAC Address to us.
- In the app, go to Settings > Portal Settings and enter the Portal URL (we provide it).
Final Steps:
- Restart the portal to load the channels.
For Android Devices (TV/Box/Phone)
Install STBemu from Google Play Store:
- Search for STBemu in the Google Play Store and install it.
Setup STBemu:
- Open the app, go to Settings > Profiles.
- Add a new profile, name it, and enter the Portal UR (we provide it).
- Note the MAC Address and provide it to us.
Final Steps:
- Save the profile and restart the app to load the channels.
For PCs (Using BlueStacks)
Install BlueStacks:
- Download and install BlueStacks from its official website.
Install STBemu:
- Open BlueStacks, sign in to your Google account, and search for STBemu in the Google Play Store.
- Install the app within BlueStacks.
Setup STBemu:
- Open the app, enter the Portal URL, and note down the MAC Address to give it to us.
Final Steps:
- Configure the profile and start using the app to stream IPTV channels.
Additional Tips
- Using a VPN: If you face issues with access or buffering, using a VPN can help bypass ISP restrictions and improve streaming quality.
- MAC Address: Ensure you provide the correct MAC Address to your IPTV provider to avoid any connection issues.
To install IPTV on a MAG device, follow these steps:
Equipment Needed:
- MAG Box
- HDMI cable
- Internet connection (Ethernet or WiFi)
Step-by-Step Guide:
Connect Your MAG Box:
- Connect the MAG Box to your TV using an HDMI cable.
- Connect the MAG Box to your internet router using an Ethernet cable or connect via WiFi.
Access System Settings:
- Power on your MAG Box.
- During the boot process, press the Menu button to access the settings menu.
Configure System Settings:
- Navigate to Settings > System settings > Servers > Portals.
Set Up Portals:
- In the “Portal 1 name” field, enter “IPTVTHRILL”.
- In the “Portal 1 URL” field, enter the portal URL provided by us.
- Press OK to save the settings.
Set the Time Zone:
- Go to Settings > System settings > General.
- Enter “pool.ntp.org” or “us.pool.ntp.org” for North America in the “NTP server” field to set the correct time.
Reboot Portal:
- Press Exit twice to return to the main menu.
- Restart the MAG Box to apply the new settings.
Register MAC Address:
- Provide your MAG Box’s MAC address to us for activation.
- The MAC address can typically be found on the back of the MAG Box or in the settings menu.
Finalize Setup:
- After rebooting, the MAG Box should load the portal and display the channels provided by us.
Troubleshooting Tips:
- If you encounter an “STB Blocked” error, ensure that your MAC address is correctly registered and provided to us.
- For buffering or connection issues, use a wired Ethernet connection instead of WiFi.
- Check your internet speed to ensure it meets the requirements for streaming IPTV content.
To install IPTV on your Formuler device, follow these steps:
Connect to the Internet: Ensure your Formuler device is connected to the internet via Wi-Fi or Ethernet.
Install the IPTV App:
- Go to the Formuler app store and search for an IPTV-compatible app like MyTVOnline, MyTVOnline 2, or MyTVOnline 3.
- Install the selected IPTV app on your Formuler device.
Launch the IPTV App:
- Open the IPTV app from the app menu on your device once the installation is complete.
Configure the IPTV App:
For MyTVOnline:
- Open MyTVOnline and note the MAC address displayed on the top right of the screen. Provide this MAC address to us.
- Click “Edit” to enter the Portal Nickname (e.g., MYIPTV) and the Portal URL by us.
- Click “OK” to connect.
For MyTVOnline 2:
- Open MyTVOnline 2 and choose either “Add Portal” or “Add m3u Playlist”.
- Add Portal:
- Enter the Portal Nickname and Portal URL provided by your IPTV provider.
- Enable “Login required” and enter your Username and Password.
- Click “Connect”.
- Add m3u Playlist:
- Enter the Playlist Nickname and Playlist URL provided by us.
- Optionally, enter the Playlist VOD URL and Playlist XML TV EPG URL.
- Click “Connect”.
For MyTVOnline 3 (available on Formuler Z11 Pro Max and later versions):
- Open MyTVOnline 3 and select “Add Portal”.
- Enter the Portal Name and Portal URL provided by us.
- Enable “Login required” and enter your Username and Password.
- Click “Connect”.
Update Formuler Device: Ensure your Formuler device firmware is up to date for the best performance and compatibility with the IPTV service.
- Downloader App:
- Install Downloader: Go to the Find menu on your Firestick and select Search. Type “Downloader” and install the Downloader app.
- Enable Unknown Sources: Go to Settings > My Fire TV > Developer Options > Install unknown apps and turn on the option for Downloader.
- Download IPTV Smarters Pro: Open the Downloader app and enter the code for the IPTV Smarters Pro APK file 59481.
- Install the App: Once the download is complete, follow the on-screen instructions to install the app.
- Open IPTV smarters then select Login with Xtream codes api.
- Enter the login details that we sent you via Email or Chat.

